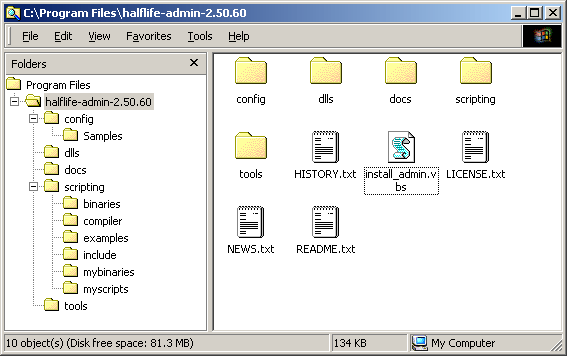
If you experience difficulties running the installation script that is supplied with Admin Mod, it is possible you either have an outdated version of the Windows Scripting Host or you do not have it installed on your computer. In either case, the latest version of Windows Scripting can be downloaded from:
http://msdn.microsoft.com/scripting/
It is also possible that your anti-virus program might warn you or prohibit you from running VBScript files such as this installer. If that is the case, you will need to disable your anti-virus software while installing Admin Mod, but be sure to re-enable it after you are done.
To install Admin Mod, you will run a friendly little VBScript that will greatly simplify the process of installing the Admin Mod. If you need to install Admin Mod on a computer where you do not have direct access then you will need to install Admin manually, this is relatively simple and instructions can be found in the Manual Installation - Walk-Through.
When reading this page be aware that dash enclosed sections are related to specific choices or situations. On a clean installation you should not need those segments of the guide. The heading for each dashed section gives an idea what it pertains to so you can decide to read it or not as you go along. It might be advisable for you to read the entire page despite not needing to.
Having extracted the Admin Mod files from the distribution archive you can now run the install_admin.vbs file located in the \Admin folder. The image below
shows the location of install_admin.vbs in the distribution, if you don't have these folders of are missing the script then you may not have extracted the files from the distribution properly.
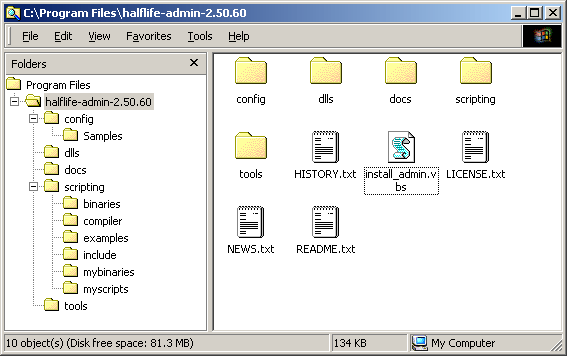
If you have unzipped the Admin Mod files properly you should never see this message box. If you don't then please skip past this box.
If you have made a mistake extracing admin mod or have deleted the precompiled scripts supplied with Admin Mod you will presented with a dialigue like the one below indicating a problem with the distribution and preventing you from installing Admin Mod.
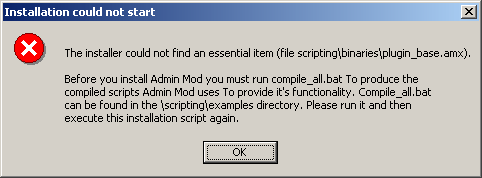
If you ever do then simply follow the advice it gives you.
The default scripts come pre-compiled for you and in the correct location, just so long as the files and folders were unzipped properly. If you do not have the script files compiled ahead of time, or if they are not in the appropriate folder (Adminmod\scripting\examples), the above window will pop-up. As explained in the window, you simply need to run the file named compile_all.bat in the Adminmod\scripting\examples folder. Doing this will - of course - compile all of the scripts so they are ready to use. The image below shows the location of that folder in the Windows Explorer view.
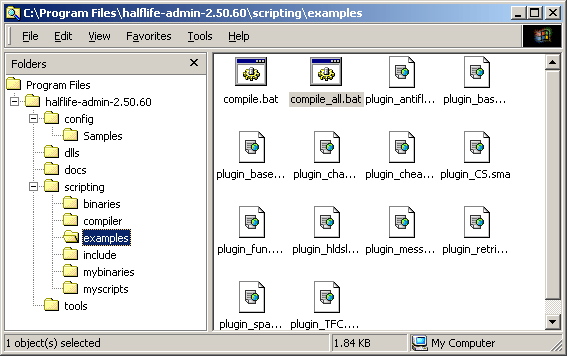
If everything has been unzipped to the right location and the installer is able to locate all the files it requires for installation it will prompt you with the message below.

If you chooose cancel the script will stop, nothing will have been installed and you can go about your business.
If you choose OK the script will continue by looking at several registry keys to locate the installed games to which Admin Mod can be installed.
The script is capable of finding registry keys
for Normal Half-life, Retail CounterStrike and Half-Life Dedicated server
installations.
Most users will have only a single Half-Life or Retail
Counter-Strike installed. You will be prompted to confirm that you wish to install
to the location found in the registry. Read the message which will look something
like the one in the picture below and take your choice.
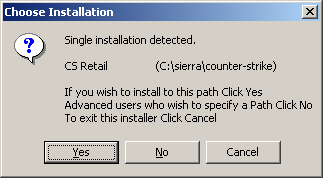
If you have multiple Half-life, Retail Counter-Strike,
dedicated server, dod or other installations you will be asked which of them you wish to install
to. Simply input the NUMBER (not the path or the folder name) for the one you wish to install to, then press OK.
The form of this choice is show below.
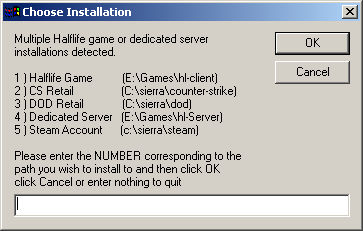
If you chose to install to a STEAM install you will be asked which account you wish to install Admin Mod into. This takes the form of a multiple choice, as before you must input the number to the left of the choice you want. Only the number, nothing else. An example of this choice is pictured below.
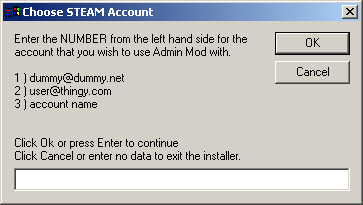
When the account has been chosen the installer will need to know which game to install to inside that account. This is another multiple choice question in which you provide the number of the choice you want. The choice is presented as shown below.
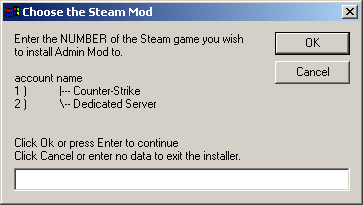
Now the installer knows where you want to install Admin mod to it needs to know which Mod you want to use it with. This dialog shows you a list of the mod folder which can be installed to. If the mod of choice is not on this list then the script cannot install to that Mod and you will have to perform a manual installation (details are included later in this manual).
Simply choose the Mod folder that corresponds to the Mod you wish to use Admin with and type in its number from the list on the left hand side. Each folder presented corresponds to a mod that can be installed to. If a mod is not in this list then the installer cannot install Admin Mod to it.
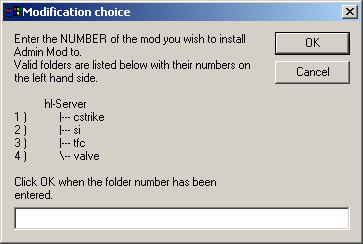
The installer now copies across the Admin Mod files to the correct folders in the Mod directoy. It changes the Mod liblist.gam file so that metamod will be loaded when the server starts (metamod loads admin and then loads the gamedll, don't worry about it). The installer also appends the line
exec addons/adminmod/config/adminmod.cfg
to the server.cfg and listenserver.cfg files if they are found. This ensures that the adminmod configuration settings stored in the adminmod.cfg file are executed when either the dedicated server or listenserver is started.
listenserver.cfg and server.cfg are not foundIf neither listenserver.cfg or server.cfg are located and the appropriate
exec line appended to them the installtion script will warn you of this fact. By default the installer
will attempt to create a listenserver.cfg file if it is not located (to help steam users
who may not have the appropriate file) and this failure can result in Admin Mod being installed
in a non-working state. If this is the case the warning below will be shown. Take notice and
rectify this situation if you can.
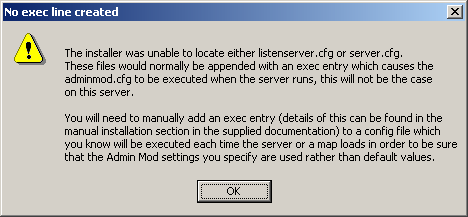
If you are installing over an older version of Admin Mod you will be asked if you wish to retain your old configuration files. In some cases this is not a good idea because your old files will not contain any Cvars introduced in the new version.
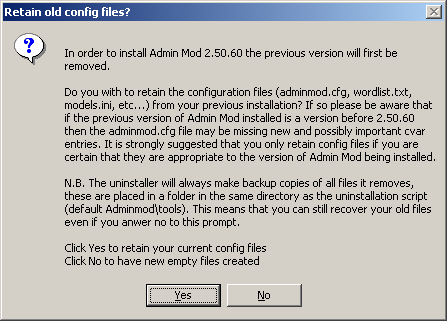
You will also be warned about changes in configuration that could cause you problems unless you are careful. This dialogue is shown below, it is advisable that you take notice and do as it says if you see it.
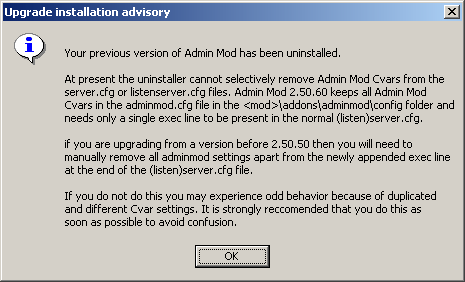
You should now be asked if you wish to create a shortcut to the manual on your desktop, this is a good idea for new users because will will be needing this reference quite a lot to begin with, simply make your choice between yes or no.
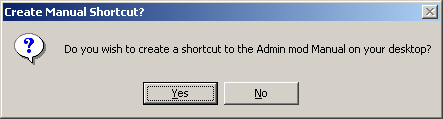
Now providing that no errors have occured in this process the installation is complete and you should see the message below.
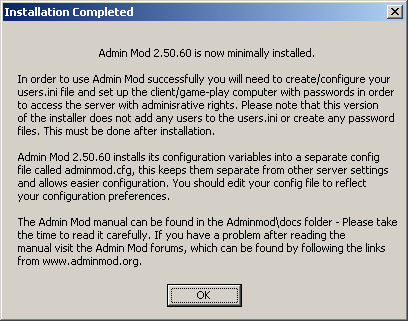
Unless you need to know how to uninstall Admin mod or how to set up a MySQL version of Admin Mod you should now skip ahead to the section of the manual that deals with configuration.
There are other smaller tools provided with Admin mod which can be found in the admin\tools directory. Currently these include:
encrypt --help at the commandline to see the full option list.
Note that not every problem can be resolved in this documentation, but we suggest strongly that you look here first. If you have problems you can't solve after reading this manual - and that does happen occasionally - please ask your question in the forums at http://www.adminmod.org. Please do not email your questions to the team directly, as we cannot guarantee we will be able to respond to individual emails in a timely fashion.
Next: Setting up your .cfg and the *.ini files